How to save paper in school.
If, like me, in the past, you've dabbled with Google Classroom, it's perhaps time to have another look. Although you may feel like the amateur or the pupil again, the payoff is well worth going through the learning curve pain, and as I've learnt today, the kids will really help you through it.
 |
| Lessons are grouped together on the welcome screen. |
While the layout of Classroom hasn't changed, some of the functionality has made it a powerful tool for any Teacher with additional benefits for the school.
If you're unfamiliar with Clasroom, it's a portal that allows you to collate all of your school lesson plans, activities and resources, and now it indexes childrens work, provides detailed (albeit simple) reports showing who has 'Turned in' their work - (it's an Americanism) as well as an overview of the marks you have given each pupil for their submitted coursework.
DRIVE
When your Google Classroom is created, you will find a corresponding Classroom Folder that's created in your Drive. This is a good place to dump relevant reference files to that subject. This is also where documents uploaded to Posts created in Classroom will be stored.
(Simply - doesn't matter if you're using Classroom, or Drive, stuff should go in here).
LAYOUT
The layout is the same as it's been previously. Once a class is set up, pupils will initially see a 'STREAM' or flow of information that you provide. The stream is made up of posts, and assignments. Posts can have attachments, links or videos embedded, or just plain text.
CLASSWORK
The second tab is the (classwork) assignments tab. This is where YOU create assignments for your pupils.
Whilst assignments don't have to have anything attached in order to be 'Turned in' (IE they can be used for simple notifications that must be read and understood) they are best used when linked to a piece of work.
When you attach a document in google drive to an assignment, each pupil will get their own copy of that piece of work. The filename will become a combination of the Pupils Name, Filename. So for example, todays 'Solar System Research' became 'Pupils name - solar system research'.
When the pupil submits their work, they cannot re-edit it, unless they withdraw the submission. (which they can do).
MARKING
When you open a pupils submitted work, a simple selection box gives you three options (which you can change whilst you have the file open).
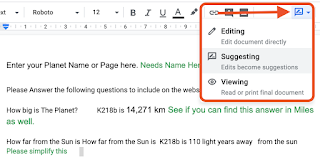 VIEWING - removes all edit functions and gives you a clean view of the submitted work.
VIEWING - removes all edit functions and gives you a clean view of the submitted work.EDITING - allows you to directly edit the pupils work
SUGGESTING - this turns everything you type into clear marks for feedback and improvement.
Once you're done marking, you can return the work to the pupil for them to correct and resubmit
The MARKS tab in Classroom gives you an 'at a glance' report of all of the submitted work, and shortcuts to everyones submitted work. (See pic)
Marks can be assigned to papers, the default is 'out of' 100, but you can change it, you can mark each pupils piece of work once you're done with it.
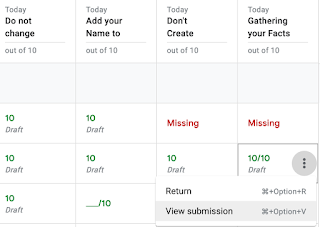 This could not only simplify and reduce Teacher workloads (although it will require an organised Google Drive) but it could also significantly reduce the amount of paper and photocopying costs that currently dent School Balance sheets.
This could not only simplify and reduce Teacher workloads (although it will require an organised Google Drive) but it could also significantly reduce the amount of paper and photocopying costs that currently dent School Balance sheets.Reusing an existing lesson plan, simply means tapping the three dots on the Classroom welcome page and choosing the copy function. You could rename the lesson with the new class. When a classroom is copied, the resources and assignments are copied, but not the pupils or the stream.
In conclusion, it makes much more sense to use Classrooms to create lesson plans, than it does Slides. Which I had been doing proviously.
Let me know your thoughts.




Comments
Post a Comment